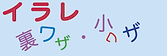・第3回 ハロウィンを描いてみよう その3「コウモリ」
【描画環境】Macbook Air OS X 10.10.5
Adobe Illustrator CC 2015
たくさんのコウモリを描くために「シンボルツール」を使いましょう!
まずは元となる一匹のコウモリを描いていきます。
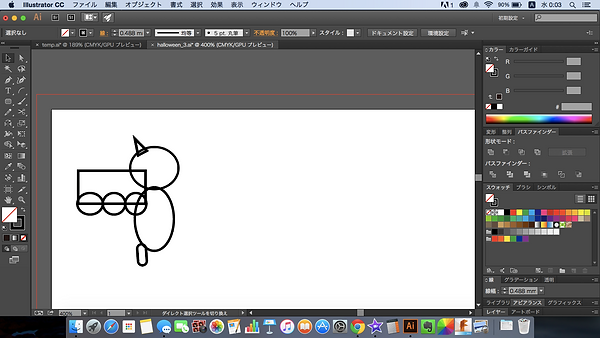
前面オブジェクトで型抜き
楕円形、三角形、四角形のオブジェクトをサンプルのように配置します。
オブジェクトの角度を調整し、反対側にコピペします。
パスファインダーでオブジェクトを結合(合体)します。
パスファインダーの使い方は、第1回の「カボチャ」を参考にしてください。

ダイレクト選択ツールやアンカーポイントツールを使い、形を変形し整え、黒で塗るとコウモリの輪郭が完成します。
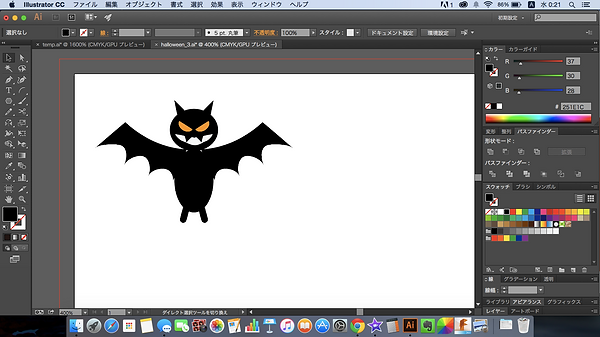
目は半円のオレンジ、口は半円と三角形の結合で、サンプルのように描きます。
これで元となるコウモリの完成です。
ここからは「シンボルツール」を使っていきます。
「シンボルツール」を使うと登録したオブジェクト(シンボル)を何度も繰り返し描くことができます。
さらに元のオブジェクト(シンボル)を変更すると、シンボルにより描かれたオブジェクト(インスタンス)も同時に変更されます。

新規シンボル
小ワザ 新規シンボル
作成したコウモリを選択し、シンボルパネルの新規シンボルアイコンをクリックします。シンボルオプションパネルが表示されますので、シンボル名を入力して登録します。
登録されるとシンボルパネルにアイコンが追加されます。

小ワザ 各種シンボルツール
さあシンボルツールを使って描いていきましょう!(楽しいよ)
アートボート上の元となるオブジェクトは削除してしまってかまいません(シンボルは削除されません)。
まず機能の説明からです。ツールパネルのシンボルツールを長押しすると全機能が表示されます。右の小さい三角形をクリックするとパネルを切り離して常時表示することができます(裏ワザ)


・シンボルスプレーツール
シンボルを描く時に使います。スプレーの要領でクリックしている間描かれます。ドラッグすると広範囲に描くことができます。
・シンボルシフトツール
選択範囲内のインスタンスを移動するときに使います。微調整に便利です。ドラッグして調整します。
・シンボルスクランチツール
選択範囲内のインスタンスを密集させたり拡散させたり、密度を調整するときに使います。長押しすると密集、optionキー+長押しで拡散です。
・シンボルリサイズツール
選択範囲内のインスタンスのサイズを拡大したり縮小したりするときに使います。長押しすると拡大、optionキー+長押しで縮小です。
・シンボルスピンツール
選択範囲内のインスタンスの向きを回転させるときに使用します。ドラッグすると回転します。
・シンボルステインツール
選択範囲内のインスタンスに着色するときに使います。いま現在CC2015ではバグで使えません(; ;)。
・シンボルスクリーンツール
選択範囲内のインスタンスの透明度を調整します。長押しすると透明度が強く、optionキー+長押しで弱くなります。
・シンボルスタイルツール
選択範囲内のインスタンスにスタイルを適用します。グラフィックスタイルパネルから適用するスタイルを選択してからクリックします。
シンボルスプレーツールで描いた状態

↑リサイズで小さく!
↑リサイズで大きく!
スクランチで密集!
スタイル適用!
スピンで回転!
スクリーンで透明度を強く
スタイルを選択
これで「コウモリ」の完成で〜す!
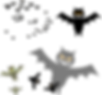
これはpngファイルで出力しました。
サンプルのように小さいコウモリをたくさん描く場合は、シンボルリサイズツールを使って小さいインスタンスを作っておいてから、そのインスタンス上でシンボルスプレーツールを長押しします。
おまけ 元のシンボルを変更するとインスタンスに適用されます。

クリックでアートボード編集に戻る
小ワザ シンボルの変更
シンボルパネルに登録されているアイコンをダブルクリックすると、シンボル編集ができます。
今回は目の色を黄色、口の色を紫色に変えてみます。
編集が終わったら、グレーのバーをクリックすると元のアートボードに戻ります。(裏ワザ)

こんな感じに!