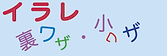・第4回 ハロウィンを描いてみよう その4「文字」
【描画環境】Macbook Air OS X 10.10.5
Adobe Illustrator CC 2015
文字を装飾すると画像の魅力が格段にアップします!
いろいろな文字の装飾方法をご紹介します。
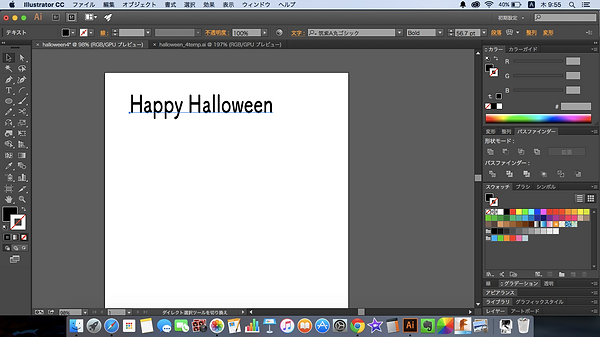
まずは通常のテキストで文字を書いてみます。
テキストでよく使うのは文字間隔の調整です。これはoptionキー + →(←)で簡単に変更できます。(裏ワザ)
テキストを簡単に変形するならコレ! 「ワープ」

小ワザ ワープ
テキストを選択しワープ効果の設定をします。(メニューバー→効果→ワープ)
ワープの設定方法は第2回「ゴースト」を参照してください。
サンプルのワープ効果は、上からアーチ、旗、魚眼レンズです。
テキストに色をつけるときのテクニック

通常のオブジェクトに色をつけるのと同様に塗りと線の色を指定するとサンプルのようになります。これでもいいのですが、線が太くなるほど塗りの部分が狭くなってしまいます。

塗りを線の上に→
小ワザ 塗りと線の追加
アピアランスパネルの「新規塗りを追加」と「新規線を追加」で塗りと線を追加し、色を指定します。この時に必ず塗りを線より上にすることに注意しましょう。
こうすると線を太くしても塗りの幅は変わりません。
線は複数追加することもできます。

小ワザ グラデーション
テキストにグラデーションをかけるには追加した塗りを選択した状態でグラデーションパネルで設定します。
グラデーションスライダーのハンドルをダブルクリックするとカラーパネルが表示されますので色を指定します(左右とも)。ハンドルの位置を変えることでグラデーションのそれぞれの色の配分を調整することができます。
ハンドルは途中に追加することもできます(スライダーの下の線上でクリックする)。3色以上の色でグラデーションを作ることもできます。不要なハンドルはスライダーから離すように下にドラッグすると消えます。(裏ワザ)
オブジェクトの形にテキストを配置する方法(パス上文字ツール、エリア内文字ツール)

小ワザ パス上文字ツール
オブジェクトを書き、ツールパネルのパス上文字ツールをクリックします。そしてオブジェクトのパス上をクリックするとテキストが入力できます。テキストは自動的にオブジェクトのパス上に描かれます。

カーソル↓
パス上に書かれた文字はカーソルによって開始位置を変更することができます。
ツールパネルのパス上文字ツールをダブルクリックするとパス上文字オプショパネルが表示されます。
効果を変えたり、パス上位置や文字間隔を変えることができます。

スタイル適用!
パス上文字オプションパネルの反転をクリックすると、パスの外側に書かれていたテキストが、パスの内側に書かれるように変更できます。

小ワザ エリア内文字ツール
オブジェクトを書き、ツールパネルのエリア内文字ツールをクリックします。そしてオブジェクトのパス上をクリックするとテキストが入力できます。テキストは自動的にパスの中に書かれます。

文字のフォントを小さくして、行間を狭くするとサンプルのようにオブジェクトの形がクッキリと書けます。サンプルの文字は「コウモリ」が繰り返し描かれています。行間幅の変更はメニュバー→ウィンドウ→書式→段落
テキストを1文字ずつ装飾する方法(アウトライン、文字タッチ)

小ワザ アウトライン作成
テキストを選択しアウトライン作成します(メニュバー→書式→アウトライン作成)。テキストが全て図形(パス)に変換されます。

文字がグループ化されている状態を解除します。(メニュバー→オブジェクト→グループ解除)

これで1文字が1オブジェクトになっていますので、色・大きさ・角度など自由に変更できます。

小ワザ 文字タッチツール
ツールバーの文字タッチツールをクリックし、テキストの文字をクリックすると、その文字がボックスで囲まれます。
ボックスの角の4つのポイントと上部のポイントをドラッグすることで、大きさ・角度・位置を変更することができます。
アウトラインとの違いは、文字の変更に合わせて、選択していないテキスト内の他の文字が自動調整されることです。

1文字ずつ色を変えることもできます。
おまけ いろんなワザを使って文字装飾を楽しみましょう!

こんな感じに!
上の文字は2本の線を追加しています(アピアランスパネルの新規線を追加)。
下の文字はパンク・膨張で変形しています(メニュバー→効果→パスの変形→パンク・膨張)。