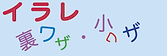・第2回 ハロウィンを描いてみよう その2「ゴースト」
【描画環境】Macbook Air OS X 10.10.5
Adobe Illustrator CC 2015
まずは輪郭を描いていきましょう!
縦長の楕円を描いて右下あたりにアンカーポイントを追加して変形していきます。

この辺に
幽霊の裾のヒラヒラのところ(なんて言うのかな?)を描くために、楕円のパス上の変形箇所にアンカーポイントを追加します。
「+」キーでアンカーポイントの追加ツールに切り換えができます。(裏ワザ)

アンカーポイントツールバーの「選択したアンカーをコーナーポイントに切り換え」をクリックすると、アンカーポイントが鋭角になります。
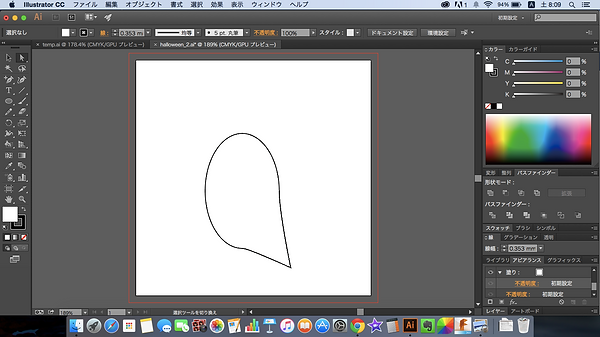
ダイレクト選択ツールで、追加したアンカーポイントをドラックして、ヒラヒラの形を作ります。
「A」キーでダイレクト選択ツールに切り換えができます。(裏ワザ)
次は顔を描いていきましょう!
目は小さな楕円で、口はまず角丸長方形で描きます。


小ワザ ワープ(アーチ)
オブジェクトの元の形を維持したまま、様々な形に変形します。変形した効果はアピアランスパネルで、パラメータを変えたり削除したりできます。(削除すると元のオブジェクトの形に戻ります)
1 口の角丸長方形を選択し「ワープダイアログ」を表示します。メニューバーの効果→ワープ→アーチ
2 水平方向を選びカーブインジケーターをマイナス方向に動かすと口の形が描けます。(サンプルは-60%です)
そして手を描きます。
手は小ワザ「ワープ」の応用で描いてみましょう!

楕円を描き右半分を削除します。
はさみツールを使って半分に切り分けても良いのですが、もっと簡単なん方法があります。
ダイレクト選択ツールで楕円の右側アンカーポイントをクリックします。その状態でdeleteで右半分が消えます。

小ワザ ワープ(円弧)
口の応用です
1 左半分の楕円を選択し「ワープダイアログ」を表示します。メニューバーの効果→ワープ→円弧
2 水平方向を選択しカーブインジケーターをプラス方向に動かすと手の形が描けます。(サンプルは60%です)
角度を整え、右手もコピペで描いておきます。
さあ続いて帽子です。
いくつかの小ワザを使って描いてみましょう!

小ワザ 自由変形ツール(遠近変形)
オブジェクトを自由に変形できますが、台形や平行四辺形を作るときに特に便利です。
1 長方形を選択し自由変形ツールをクリックするとサブボックスが表示されますので、遠近変形をクリックします。

2 長方形の上辺の左右いずれかのアンカーポイントをドラックすると、上辺が左右均等に縮小されます。

帽子の上部を三角形で描きます。このとき台形に重ねます。重ねたところがリボンになります。
小ワザ パスファインダー(中マド)
複数のオブジェクトを結合します。「中マド」は重なった部分が切り抜かれます。
台形と三角形を一緒に選択し、パスファインダーパネルの中マドをクリックします。台形と三角形の重なった部分が切り抜かれ、帽子のリボンができます。

小ワザ ライブペイントツール
オブジェクトではなく、パスで囲まれた部分に色を塗ることができる。
1 帽子を選択してライブペイントツールをクリックします。
2 カラーパネルより色を選びます。今回はオレンジ色です。
3 中マドで切る抜かれたところをクリックします。これでリボンがオレンジ色に塗られます。

最後にダイレクト選択ツールを使ってパスを変形し、ちょっと洒落た形に整えます。
帽子の完成!
最後にホッペに色をつけて。
かわいい「ゴースト」の完成で〜す!

ホッペは楕円ツールで楕円を描き、ぼかし効果を適用しています。
ぼかしはメニューバーの効果→スタライズ→ぼかし
【おまけ】いろいろなアレンジをしてみましょう!

オバQ?

ウーパールーパー?

レーザーカッターで彫刻すると
こんな感じ!
(素材:MDF)